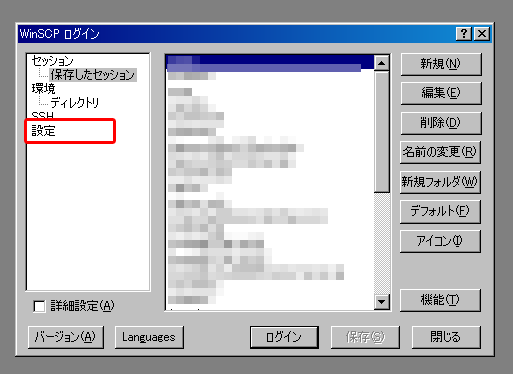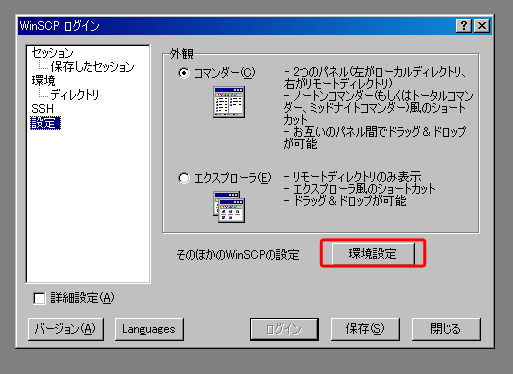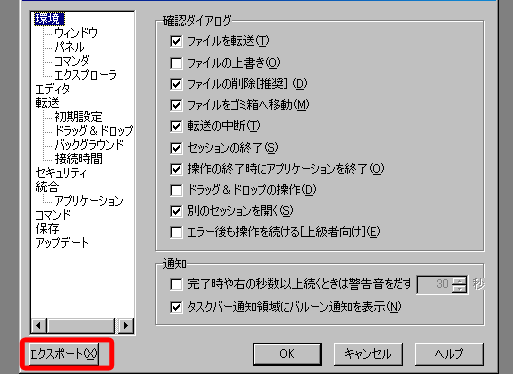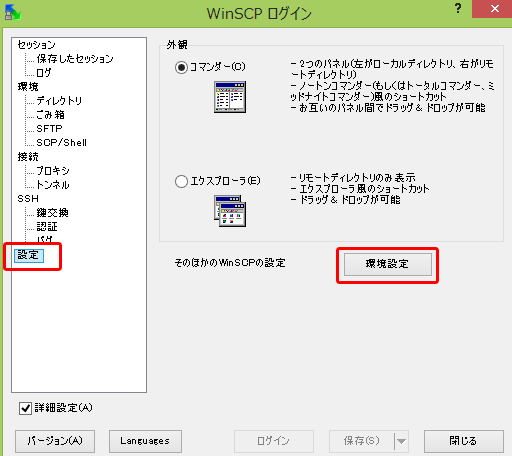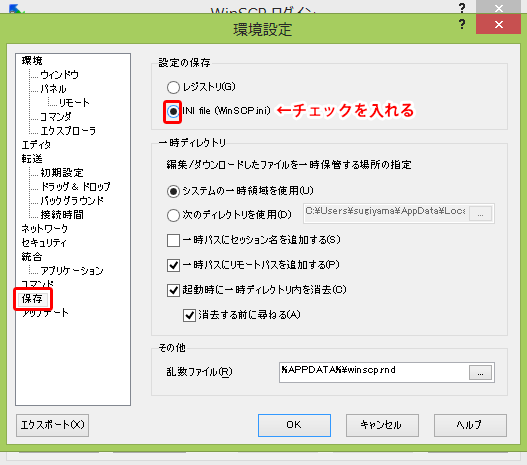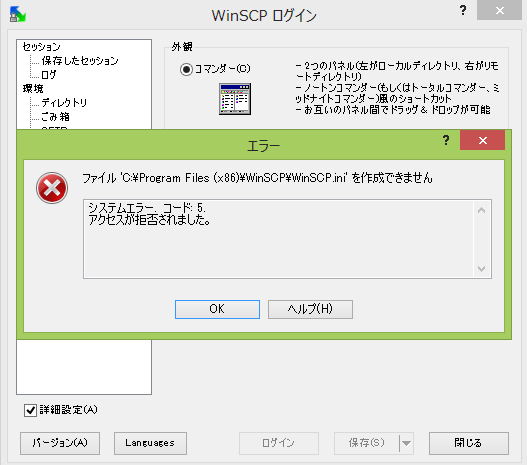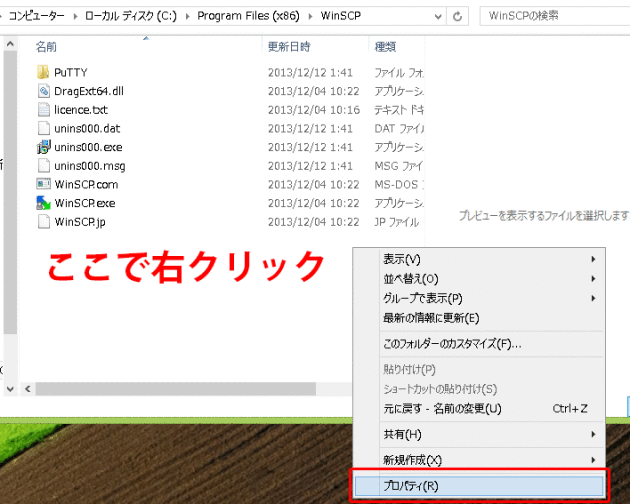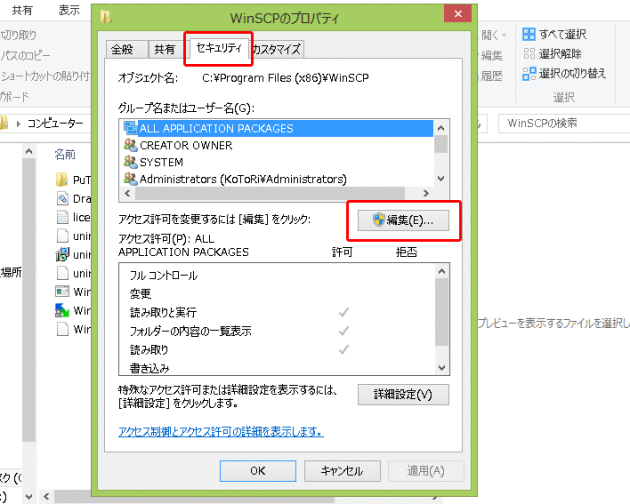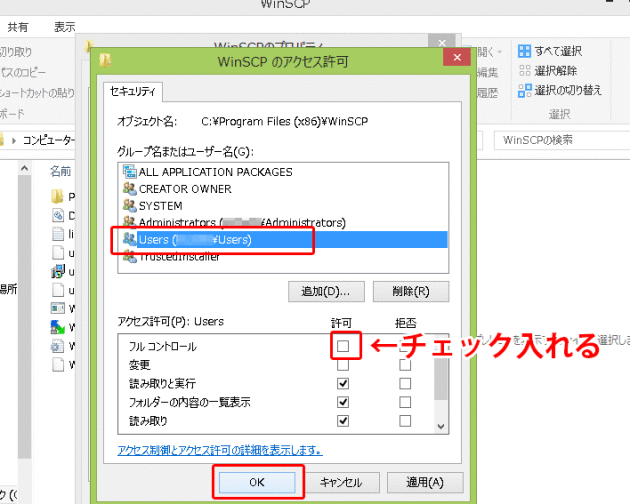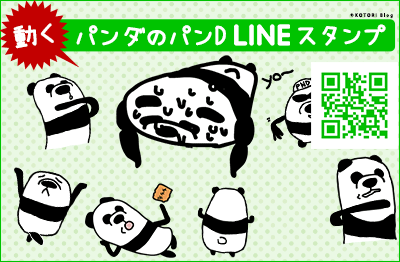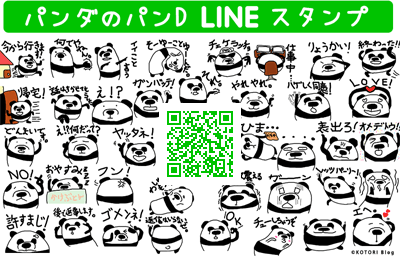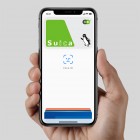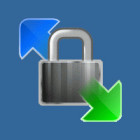WinSCPの引越し方法

PC買い替えに伴ってWinSCPを引っ越しました!簡単に引っ越せたのでその手順を紹介します!
まえがき
最近PCを買い替えました。本当は買い替えたPCのレビューも書きたかったのですが、記事用に撮っていた写真がiPhone5sの故障と同時にパーになってしまったため書けなくなりました笑
そんなどうでもよいことは置いといて買い替えのタイミングでKoToRiの愛用FTPソフト「WinSCP」の引っ越しをしました。その手順を紹介します。
旧PCの「WinSCP」の設定をエクスポート
旧PCの「WinSCP」を起動して「設定」をクリックします。
そして「環境設定」をクリック!
するとウィンドウ左下に「エクスポート」ボタンが表示されるのでこれをクリックして「ini」ファイルを書き出します。
この「ini」ファイルが設定ファイルなのでこれを引越し先PCに持って行きます。
引越し先PCの「WinSCP」にini設定ファイルをインポート
引越し先PCの「WinSCP」を起動して「設定」をクリックして「環境設定」をクリックします。
「保存」をクリックして「INI file(Win SCP.ini)」にチェックします。
ここでwindows8だとエラーが出ます。(windows7でも出るかも)
エラーが出ない方は次項を飛ばしてください。
エラーが出る場合
WinSCPをインストールしたフォルダ上(WinSCP.exeがあるフォルダです)で右クリックして「プロパティ」をクリックします。
ダイアログが表示されるので「セキュリティ」タブの「編集」をクリックします。
「グループ名またはユーザー名」で「Users」を選択し、「アクセス許可」の「フルコントロール」にチェックを入れます。そして「OK」ボタンをクリックです!
引越し先PCのWinSCPインストールフォルダにエクスポートしたiniファイルを入れる
WinSCPをインストールしたフォルダ上(WinSCP.exeがあるフォルダです)にエクスポートしたiniファイルを入れます!既にiniファイルが存在する場合、上書きしちゃってOKです。
これで完了です。
引越し先PCのWinSCPを起動して設定がうまく移行できたか確認してみましょう!
まとめ
最初結構めんどくさいかな?と思ってたのですが、全然簡単でしたね!引越しが簡単なソフトって素敵だと思います。イイネ!