WordPressを手動アップグレードする方法

今では自動アップグレードが主流のWordPressですが、使用しているサーバーが貧弱だったりする場合、この自動アップグレードが使用できません。そんな時はWordPressを手動でアップグレードする必要があります!その方法をご紹介!
まえがき
先日、とある「Bizメール NTT Communications」とかいうサーバー上で使用しているWordPressを管理画面からアップグレードしようとしたら
「out of memory」というエラーがでて自動アップグレードできなかったので手動でアップグレードしました。
その方法を自分用も兼ねてのメモでごわす。
サーバー上のファイルとデータベースのバックアップをとる
手動アップグレードの前には必ずファイルとデータベースのバックアップをとってください。
サーバー上のファイルは基本的にFTPソフトを使用してバックアップをとります。
データベースのバックアップ方法は下記ページを参考にしてください。
バックアップファイルは、ちゃんとバックアップとれているか一度確認してください。
なにかあったら手遅れになりますので><
プラグインを停止
間違いなくバックアップがとれていたら
起動中のプラグインを全て停止してください。
管理画面の「プラグイン」→「インストール済みプラグイン」から
一括で停止できます。
アップグレードした後に有効化する必要があるので起動中だったプラグインは
覚えておいてください!
新しいバージョンのWordPresコアファイルをダウンロード
大抵の場合、管理画面の上部に「更新してください。」って出てると思うので
そこから新しいWordpressをダウンロードするのが良いでしょう。
「更新してください。」をクリックします。
最新のWordPressをダウンロードするボタンが表示されるので
それをクリックするとダウンロードが開始されます。
また、WordPress公式サイトからもダウンロードできます。
ダウンロードができたら解凍してください!
新しいWordPressコアファイルと古いWordPressコアファイルの差し替え
新しいWordPressのコアファイルをサーバーにアップロードしていきます。
みんなFTPソフト使うよね??
ってことでFTPソフトで作業することを前提に説明していきます!
サーバー上のWordPressコアファイルのうち下記以外のファイルを削除します!!(バックアップはとってあるよね???)
- 「wp-config.php」
- 「.htaccess(存在する場合)」
- 「wp-contentフォルダ」
- 「wp-imagesフォルダ(1.5.x 以前から使っているときにのみ存在)」
削除できたら最新のWordPressコアファイルのうち下記をアップロード!!
- 「wp-adminフォルダ」
- 「wp-includesフォルダ」
- 「wp-config-sample.php」以外のファイル
次は「wp-content」フォルダ内の下記ファイルを削除します。
- 「languagesフォルダ」
- 「cacheフォルダ(2.0.x からアップグレードする場合にのみ存在)」
そして最新のWordPressコアファイルの「wp-content」フォルダ内の「languages」フォルダをアップロード!
WordPressデータベースをアップグレード
ファイルをアップロードできたら管理画面にアクセスします。(wp-admin/)
すると「データベースの更新が必要です」と表示されるので「WordPressデータベースを更新」をクリックします。
「続ける」ボタンをクリック!!
以上で完了です!!!
まとめ
最近はほとんどのサーバーでWordPressの「簡単インストール」や「自動アップグレード」に対応しているのですが、たまにあるんですよね!
「out of memory」エラーが出ちゃったり画面真っ白になっちゃったりする残念サーバーが笑
しかもそういうサーバーに限って料金が高い!!!
どうにかしてほしいものです!!!
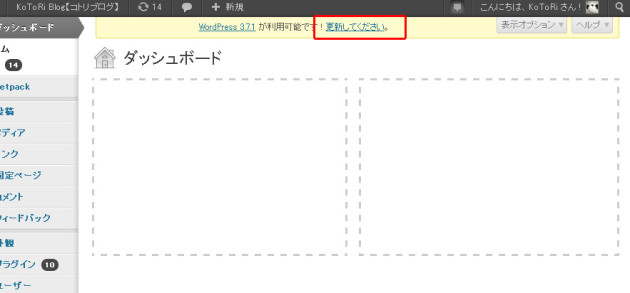
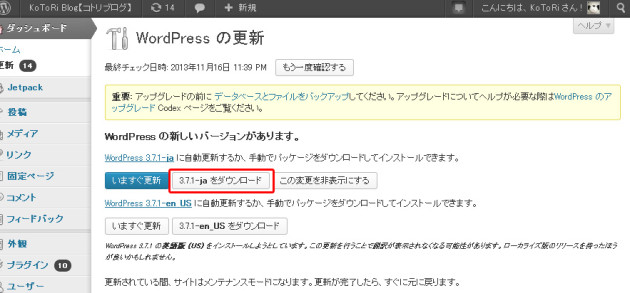
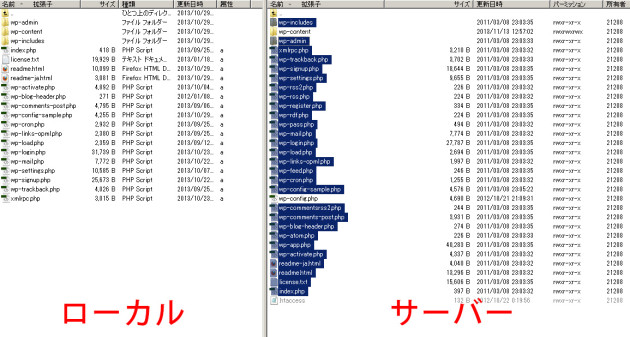
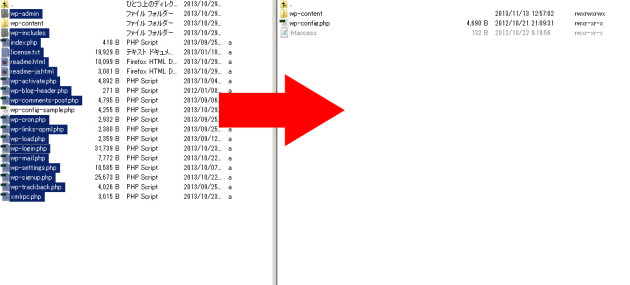


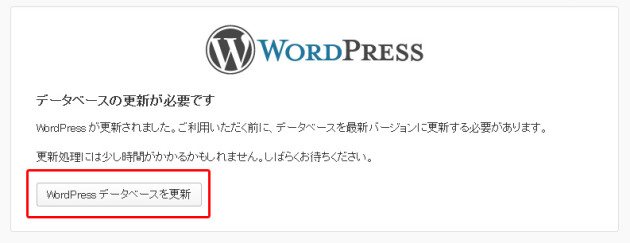
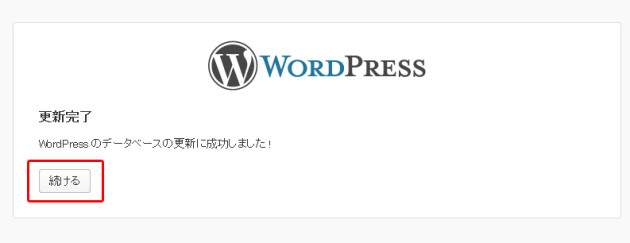

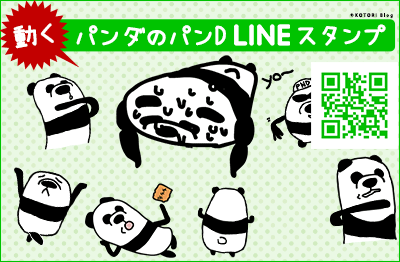

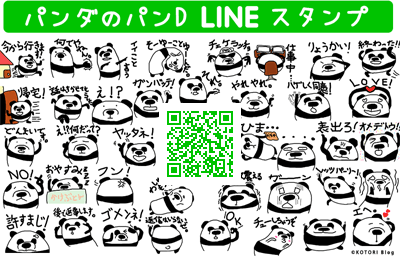
![ファーストサーバーでWordPressを使用する際の注意点[WordPress]](https://kotori-blog.com/wordpress/wp-content/themes/kotori_2015/images/thumb.gif)

![Custom Post Type UIの使い方[WordPress]](https://kotori-blog.com/wordpress/wp-content/uploads/thumb2-140x140.gif)
![絞り込み検索をプラグインを使わずに実装[WordPress]](https://kotori-blog.com/wordpress/wp-content/uploads/thumb8-140x140.gif)